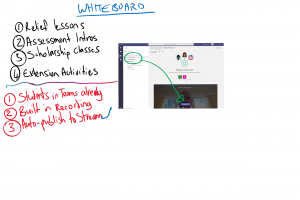
Flipped Learning Hacks With Microsoft Teams & Meet Now
Recently, I’ve had a number of conversations with educators and school leaders who have expressed renewed interest in Flipped Learning. Whilst many have experimented with this in the past, for a variety of reasons they’ve pulled back on it from being a regular component of their teaching. Now, however, it seems more are willing to give this a go as increasing numbers of schools introduce BYOD programmes and also platforms like Microsoft Teams for creating a digital hub for learner activity.
What is Flipped Learning?
There are plenty of definitions for this and if you’re interested in joining the discussion then I suggest you check out the #FlippedLearning hashtag on Twitter. New Zealand’s TKI website (Government sponsored teacher resource site) has a good definition of Flipped Learning here:
In a flipped learning setting, teachers make lessons available to students to be accessed whenever and wherever it is convenient for the student, at home, in class, on the bus, or even from a hospital bed. Teachers can deliver this instruction by recording and narrating screencasts of work they do on their computers, creating videos of themselves teaching, or curating video lessons from trusted Internet sites.
If you’re interested in going deeper, do check out the The Flipped Learning Model – A White Paper available as a PDF download.
Why Use Microsoft Teams “Meet Now” Feature For Flipped Learning?
For schools that are using Microsoft Teams already as their digital hub or classroom for online learning, extending this for use in Flipped Learning is an obvious choice.
I’ve written about Meet Now previously on this blog, but essentially it’s a video calling feature inside of Teams that allows you to start a call and then optionally invite attendees to it. For Flipped Learning purposes, Meet Now would not typically see you include a guest on the call (unless you wanted another teacher or expert to join and help explain concepts), but critically there are two features inside of Meet Now that you can leverage for Flipped Learning:
Example of a Screencast recorded in Microsoft Teams
The video above was recorded using my cellphone as an internet connection so the quality is not as high as would normally be produced on a wireless network in a school/home, but you get the idea of how I used Teams to share and record my screen. Scenarios where I would typically consider some flipped learning lessons would include:
- Relief Lessons: if I knew I was going to be away from school for a period of time (e.g. on a sports tournament or taking a camp) then recording some content for my classes is a quick and easy way to ensure they will continue to progress their learning in my absence
- Introducing Major Assessment Tasks: one of the keys to ensure students succeed in assessment is helping them understand what is required of them from the task and how they can adapt it for personalised learning (where applicable). This is often a lengthy and time consuming process and may need to be repeated for students who were absent. Recording this once in Teams is a great way to ensure a high quality explanation that all students can access at any time (and go back and re-watch if they’re getting stuck).
- Scholarship Classes: This came up in a discussion with some students recently where they were discussing how they can get access to scholarship level classes when there were clashes with their timetables. I see this working in two ways:
- The teacher leading Scholarship may in fact record a series of key ideas / learning concepts using Meet Now / Recording in Teams and start to build out a bank of “lessons” or “key concepts” that students can tap into and watch at any time. Over a number of years, this would start to create a truly valuable resource.
- Often Scholarship Classes are run before/after the school’s timetabled lessons, meaning there are clashes and students can not always be present. If the teacher recorded the lessons using Teams (and possibly a wireless mic/headset) then all content would be available for students even if they were absent.
- Extension Activities / Difficult Concepts: Teams would also be a great platform for recording more complex and difficult concepts that take time to explain clearly or in different ways. This would allow the teacher to introduce students to them in a Flipped Way, allowing for ‘watch on demand’ as needed.
Microsoft Teams is the perfect platform for Flipped Learning Recording because:
- If the school is already using Office365 then Students are ideally already in Teams (consider using School Data Sync to automatically populate students into classes)
- Teams has the built in Recording Features and Screensharing to enable quick and easy Screencasting on any platform (Windows 10, MacOS, iOS)
- Recordings are automatically published to Microsoft Stream for secure viewing either inside of the Team itself, or on the Stream platform inside of Office 365.
- It’s worth noting that Stream automatically transcribes your speech inside of your video, allowing everything you say to be searched. This can be especially helpful if you’re a teacher that has certain key words such as “In the end of year exam…..” which students could search across your videos for!
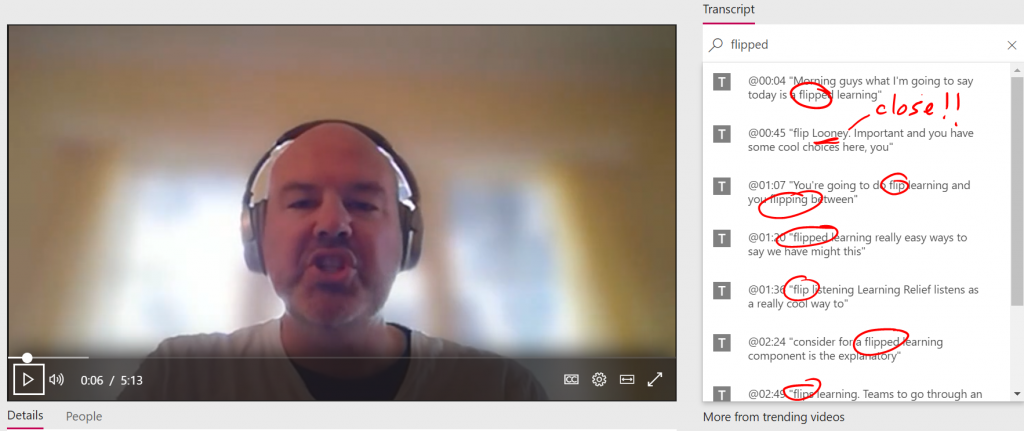
An example of me searching the automatically generated transcript inside of Stream for “flipped” in my video. You’ll note the time stamp to the left and my spoken text to the right. If any of these are clicked the video is automatically cued up a few seconds before the searched for word or phrase.
Tips For A Successful Flipped Learning Recording In Microsoft Teams:
To make the most of Microsoft Teams to record a Flipped Learning lesson I would encourage you to consider:
- Using a wireless headset or mic as your audio input, rather than the built in mic on your computer. This will make your voice clearer, as well as reducing ambient noise (and clicking from your keyboard, often positioned very near a built in mic!)
- Have a touch / digital ink enabled device like my Microsoft Surface – this really unlocks the power of a Flipped Lesson, by allowing you to ink / annotate as if you were writing on a whiteboard in your classroom.
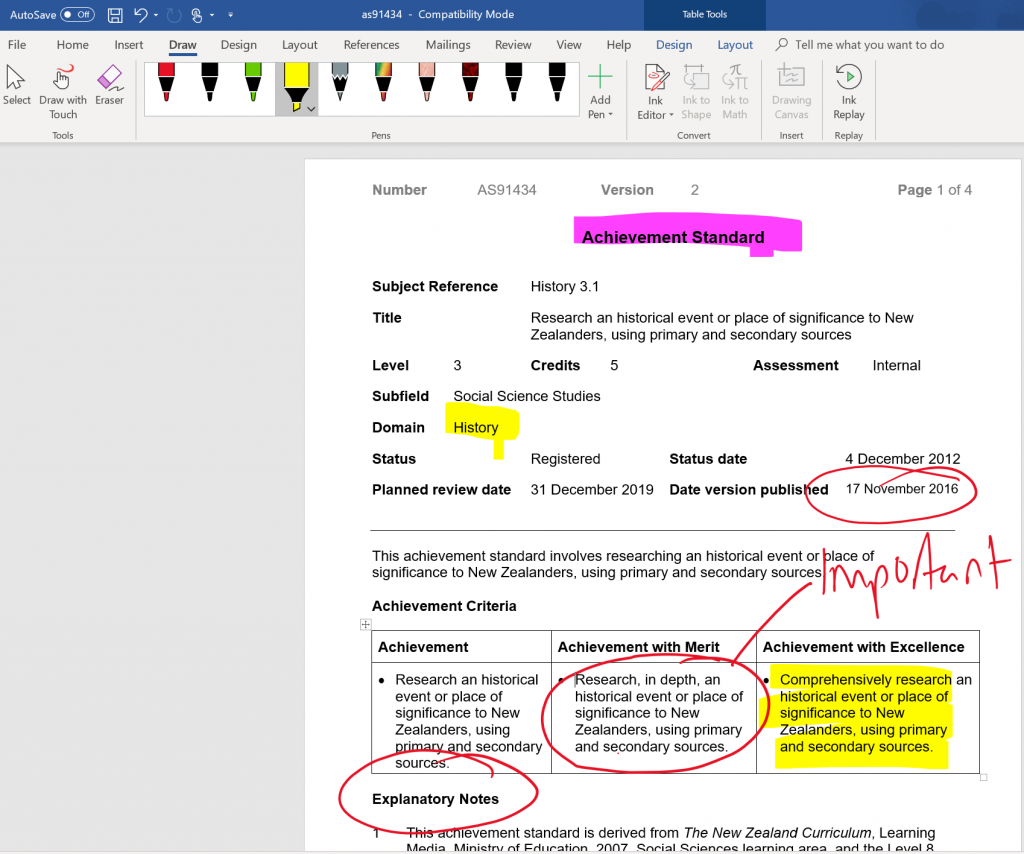
inking in Word is a powerful way to use Flipped Learning, calling out the important sections of an upcoming assessment for example. Note that you can even use “Ink Reply” so students with access to the document and see your inking replayed, step by step.
- When ready to record in Teams, follow this sequence:
- Launch the Meet Now meeting inside of the correct Channel inside your Teams App
- Blur your background if you want additional privacy
- Share your screen – remember, you can share your entire desktop (recommended if you’re going to be switching between multiple apps), or a single application such as a web browser, or Word, OneNote etc.
- Start Recording when ready (if you have others on the call, do make sure you advise them the session is being recorded)
- When you’re finished, either simply hang up the call to end it, or stop the recording in the same way you started it.
- Post-Recording the Flipped Learning lesson will automatically be uploaded to Stream and embedded into the Channel inside of Teams that you recorded it in:
- Expert Tip: Inside of Teams you can create a dedicated tab along the top just for Stream and the Videos you’re recording – learn how here.
Final Thoughts:
I am a big believer that balance is important in the classroom. This relates to balance between the use of technology and non-technical tools when teaching concepts. Similarly, a classroom that is 100% “flipped” will start to lose effectiveness over time, simply because it is always the same. Teachers need to find the balance between recording resources that can be used to support a flipped model, with doing “live” teaching in the classroom and promoting interaction and discussion amongst the students.
There are many tools available to empower teachers to record their screens for flipped learning, even PowerPoint supports this now, however think the power available in Microsoft Teams, combined with the automatic upload into Teams with transcription and search, makes it the best possible tool for quickly creating flipped content. The audio quality recorded in Teams is excellent – in fact I use it when recording our educational podcast with my colleague based in Singapore.
I encourage you to give Flipped Learning with Teams a go and post any comments or tips from your experience in the comments section below.
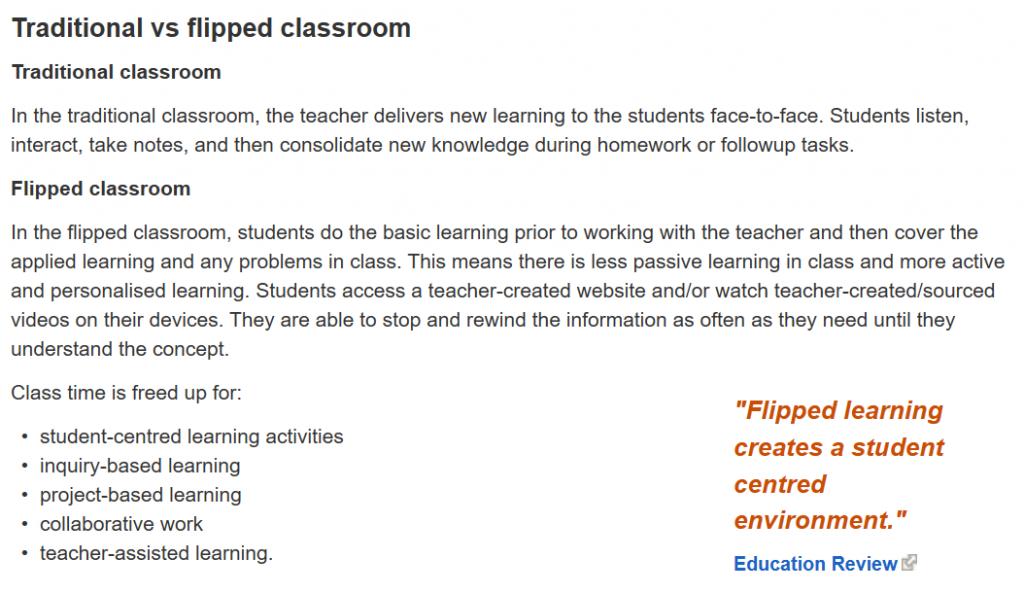
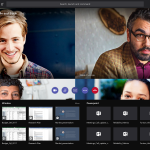
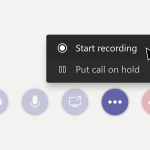
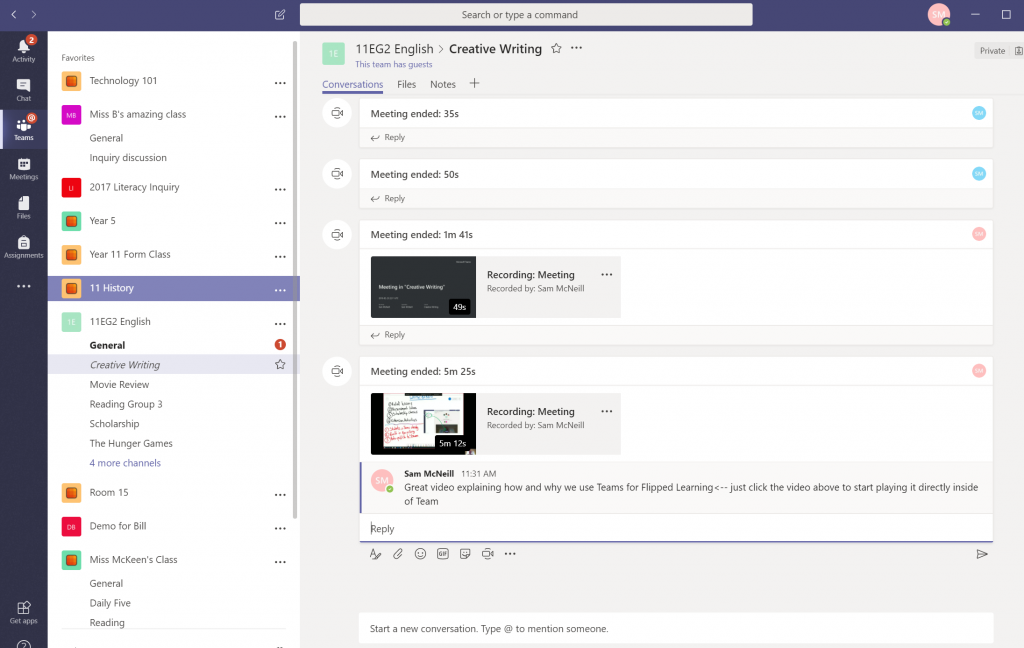
0 Comments on "Flipped Learning Hacks With Microsoft Teams & Meet Now"